Після цього потрібно почекати біля хвилини

Під'єднайте кабель інтернету у синій роз'єм роутера, а кабель з комп'ютера в один з чорних роз'ємів.
Якщо у Вас відсутня можливість з'єднати роутер з комп'ютером, то необхідно на пристрої відкрити список бездротових мереж та знайти Вашу мережу. Зазвичай назва мережі (ssid) виглядає netis_xxxxxx. Дізнатися назву мережі (ssid) можете на наклейці знизу роутера. Якщо запитає пароль то введіть слово 'password'

Після під'єднання до роуера відкрийте браузер і, в полі для введення адреси сайту, пропишіть 192.168.1.1 та натисніть Enter

Зправа в верху сторінки натисніть Advanced
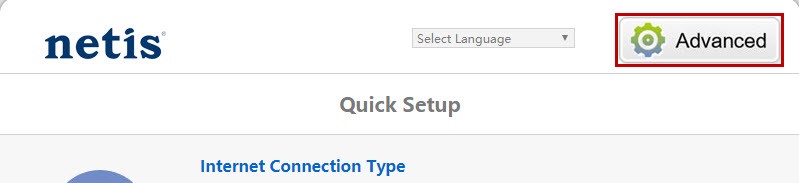
В лівій колонці виберіть пункт меню Network (мережа), потім WAN. Значення WAN Connection Type (Тип підключення WAN) поставте DHCP
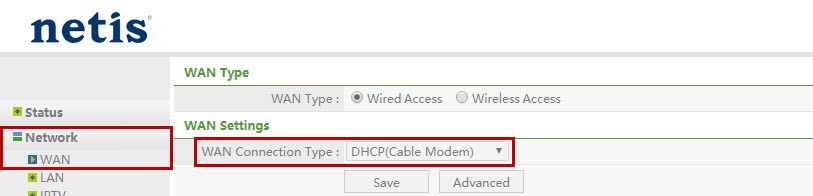
Далі потрібно задати назву Вашої мережі . Для цього в лівому меню виберіть пункт Wireless (Бедротова мережа) а після цього Wireless settings (Налаштування бездротового режиму)
В полі SSID пропишіть бажану назву Вашої мережі
Значення Authentication Type(Тип аутентифікації) поставте WPA/WPA2-PSK
В полі Password (пароль) пропишіть з допомогою латинських літер та/або цифр бажаний пароль. Пароль повинен містити не менше 8 символів
Натисніть кнопку Save(Зберегти).
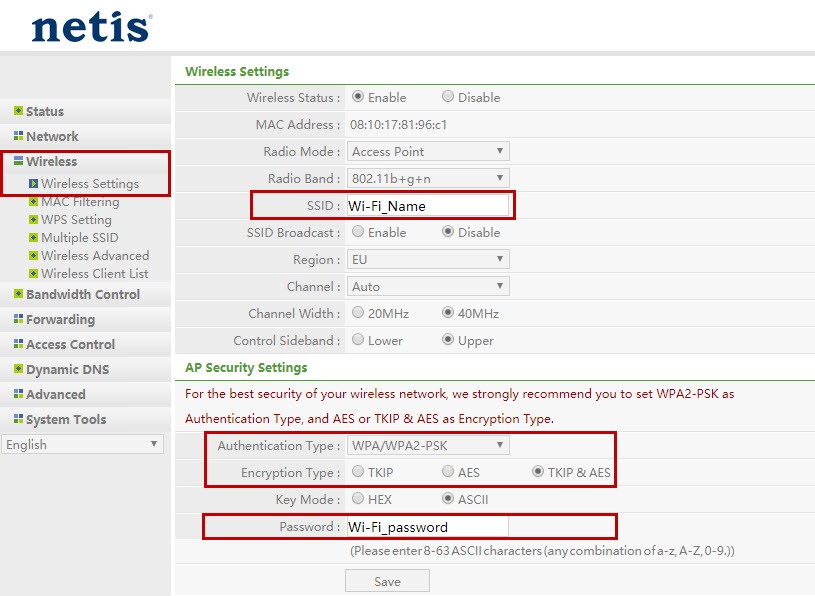
Після цих дій роутер готовий до роботи
Після цього потрібно почекати біля хвилини.
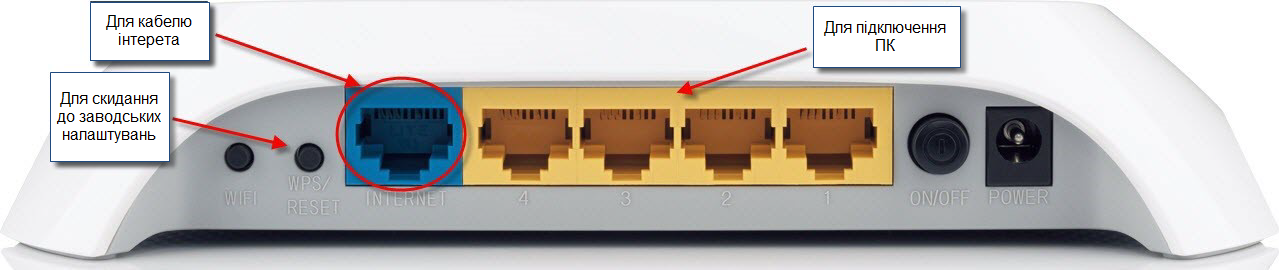
Під'єднайте кабель інтернету у синій роз'єм роутера, а кабель з комп'ютера в один з жовтих роз'ємів.
Якщо у Вас відсутня можливість з'єднати роутер з комп'ютером то необхідно на пристрої відкрити список бездротових мереж та знайти Вашу мережу, та під'єднатися до неї. Зазвичай назва мережі (ssid) виглядає TP-Link_XXXX. Пароль можете побачити на наклейці знизу роутера.

Після під'єднання до роуера відкрийте браузер і, в полі для введення адреси сайту, пропишіть 192.168.0.1 та натисніть Enter

З'явиться вікно авторизації
Користувач: admin
Пароль:admin
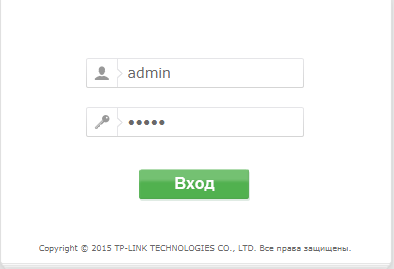
В лівій колонці виберіть пункт меню Network (мережа), потім WAN. Значення WAN Connection Type (Тип підключення WAN), поставте DHCP та натисніть Save (Зберегти)
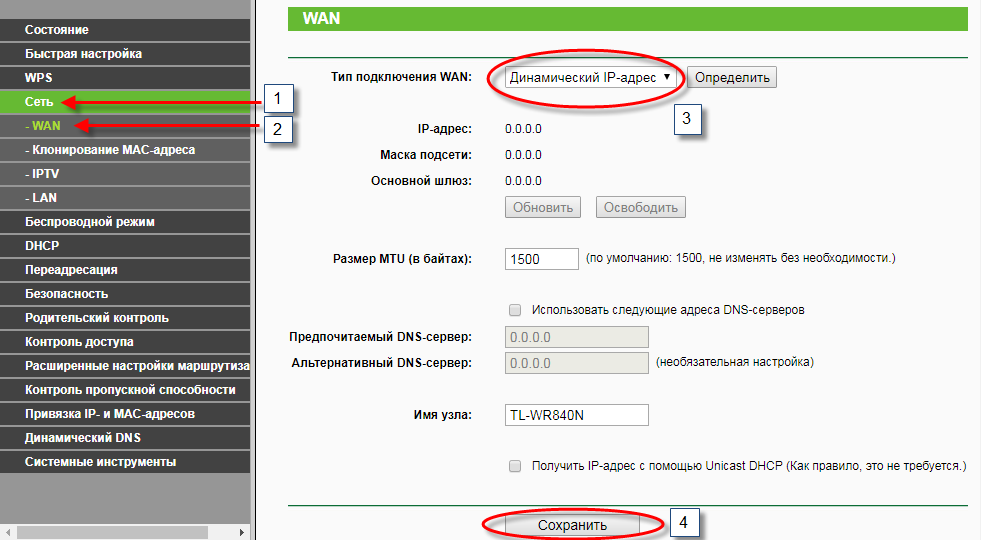
Далі потрібно задати назву Вашої мережі . Для цього в лівому меню виберіть пункт Wireless (Бездротовий режим), а після цього Wireless settings (Налаштування бездротового режиму)
В полі SSID (Ім'я бездротового мережі) пропишіть бажану назву Вашої мережі та натисніть Save (Зберегти)
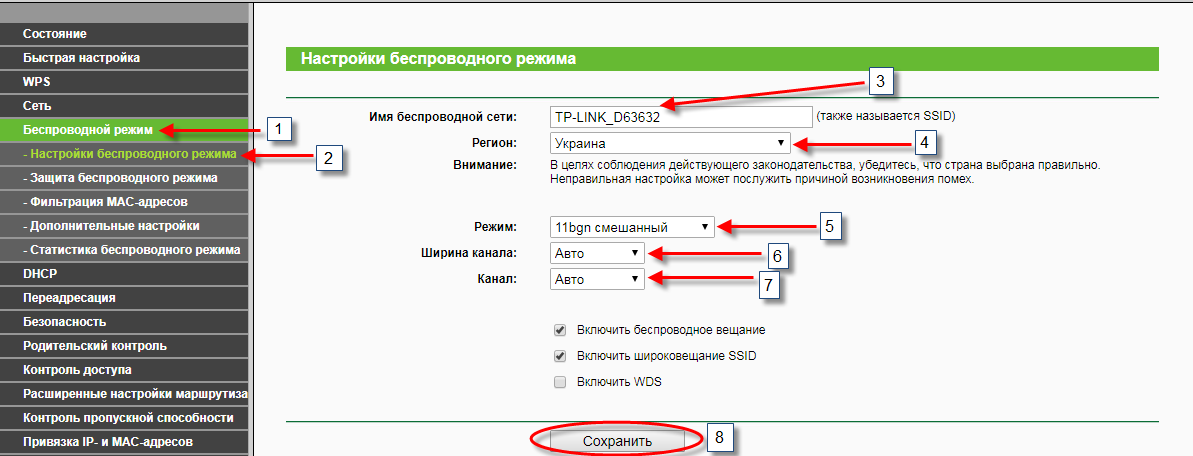
Далі потрібно задати пароль до Вашої мережі . Для цього в лівому меню виберіть пункт Wireless (Бездротовий режим), а після цього Wireless Security (Захист бездротового режиму).
Оберіть пункт WPA-Personal/WPA2-Personal.
В полі PSK Password (Пароль PSK) пропишіть з допомогою латинських літер та/або цифр бажаний пароль. Пароль повинен містити не менше 8 символів
Натисніть кнопку Save (Зберегти).
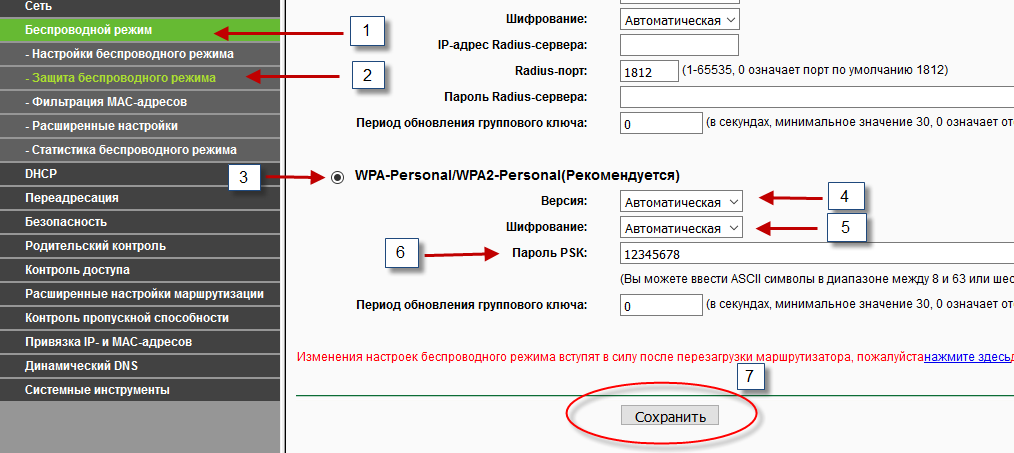
Після цих дій роутер готовий до роботи
Після цього потрібно почекати біля хвилини.

Під'єднайте кабель інтернету у синій роз'єм роутера, а кабель з комп'ютера в один з жовтих роз'ємів
Якщо у Вас відсутня можливість з'єднати роутер з комп'ютером, то необхідно на пристрої відкрити список бездротових мереж та знайти Вашу мережу, та під'єднатися до неї. Зазвичай назва мережі (ssid) виглядає TP-Link_XXXX. Назву мережі (SSID) і пароль можете побачити на наклейці знизу роутера.

Після під'єднання до роуера відкрийте браузер і, в полі для введення адреси сайту, пропишіть 192.168.0.1 та натисніть Enter
З'явиться вікно авторизації
Користувач: admin
Пароль:admin

При першому запуску роутер запросить змінити пароль для налаштувань роутера (можна залишити admin).
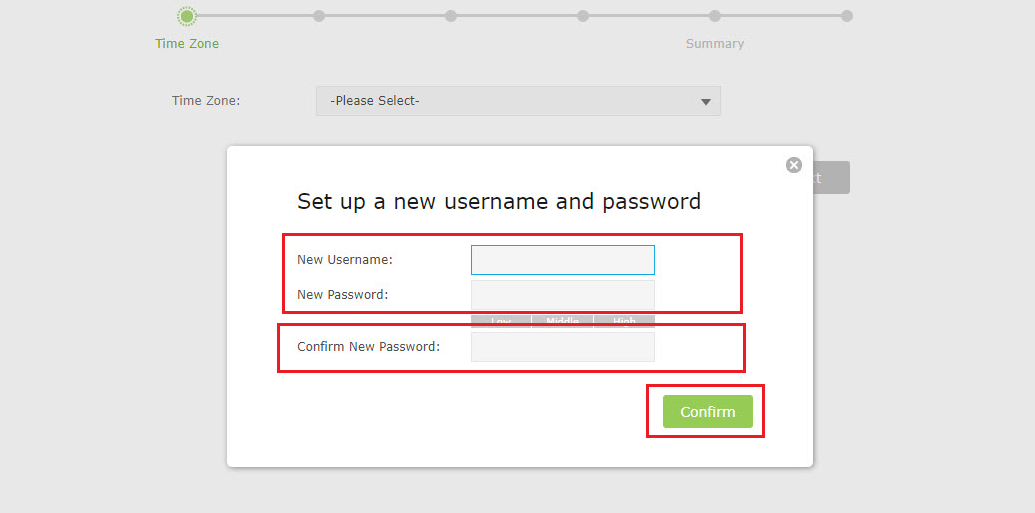
Вибираємо в меню Basic, далі Internet.
Internet Connection Type встановлюємо Dynamic IP і натискаємо кнопку Save
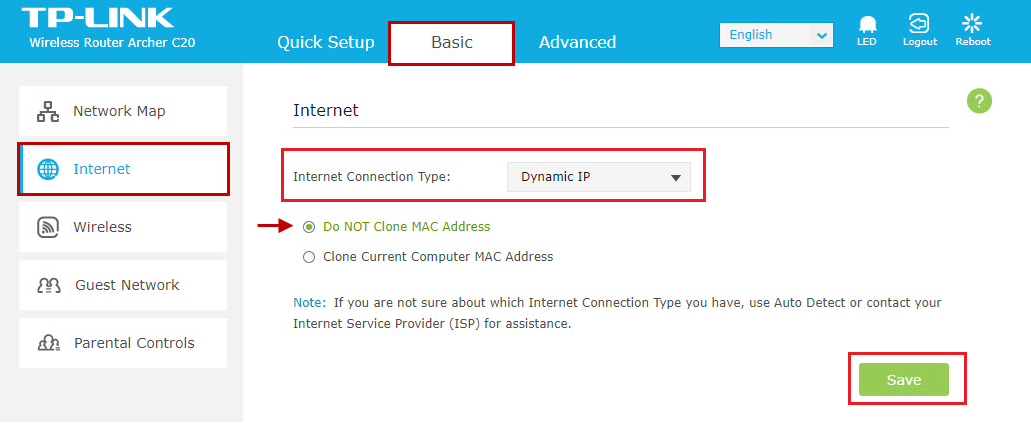
Далі потрібно задати назву Вашої мережі та пароль . Виберіть пункт Advanced, далі Wireless, а після цього Wireless settings
В полі SSID пропишіть бажану назву Вашої мережі
Значення Security поставте WPA/WPA2-Personal
В полі Password пропишіть з допомогою латинських літер та/або цифр бажаний пароль. Пароль повинен містити не менше 8 символів
Натисніть кнопку Save.
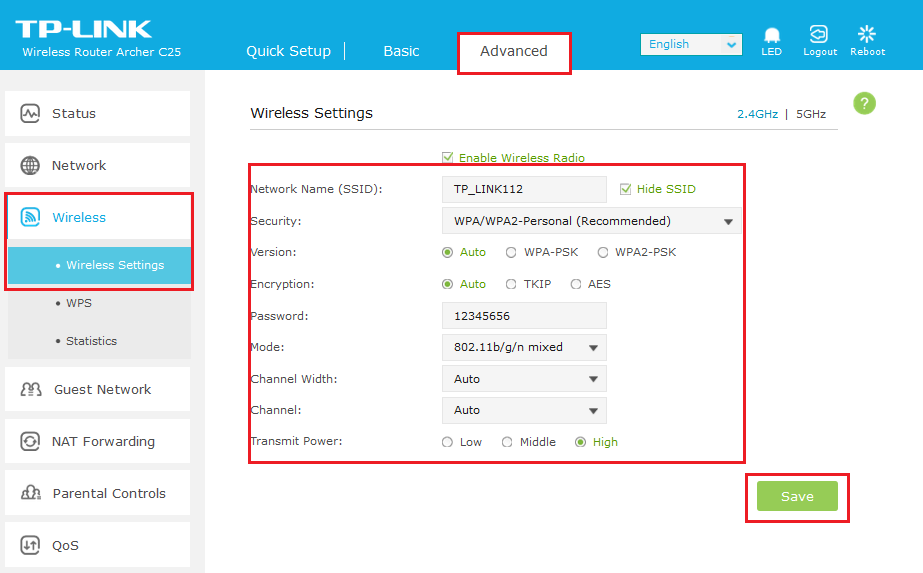
Після цих дій роутер готовий до роботи
Після цього потрібно почекати біля хвилини

Під'єднайте кабель інтернету у синій роз'єм роутера, а кабель з комп'ютера в один з білих роз'ємів
Якщо у Вас відсутня можливість з'єднати роутер з комп'ютером, то необхідно на пристрої відкрити список бездротових мереж та знайти Вашу мережу та під'єднатися до неї. Зазвичай назва мережі (ssid) виглядає Xiaomi_XXXX.
Після підключення зайдіть в браузер, і Вас автоматично має перенаправити на сторінку за налаштуваннями. Якщо цього не сталося, то в полі для введення адреси сайту пропишіть 192.168.31.1 та натисніть Enter

Погодьтеся з умовами використання, натиснувши кнопку Agree (Погоджуюсь)
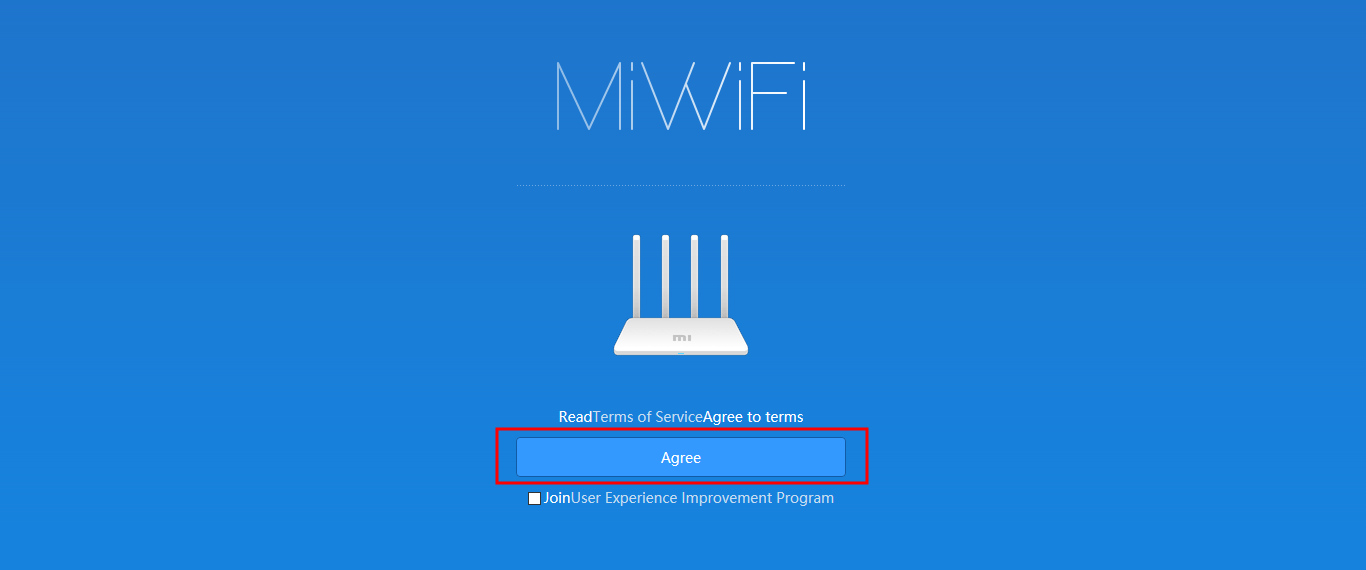
Заповніть поле Network name (Ім'я безпровідної мережі). В полі Password пропишіть з допомогою латинських літер та/або цифр бажаний пароль. Пароль повинен містити не менше 8 символів
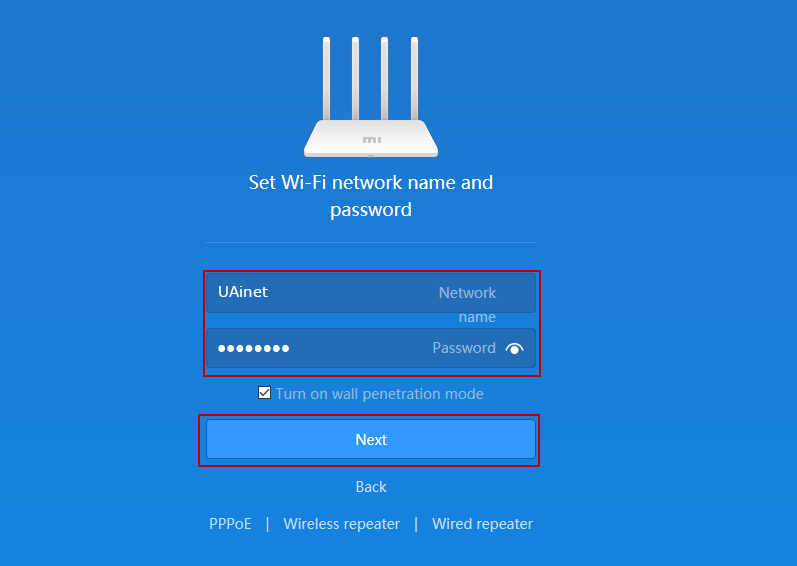
Далі потрібно встановити пароль для входу в налаштування роутера.
Можете поставити галочку під полем для вводу пароля, щоб встановити такий же, як і для безпровідної мережі
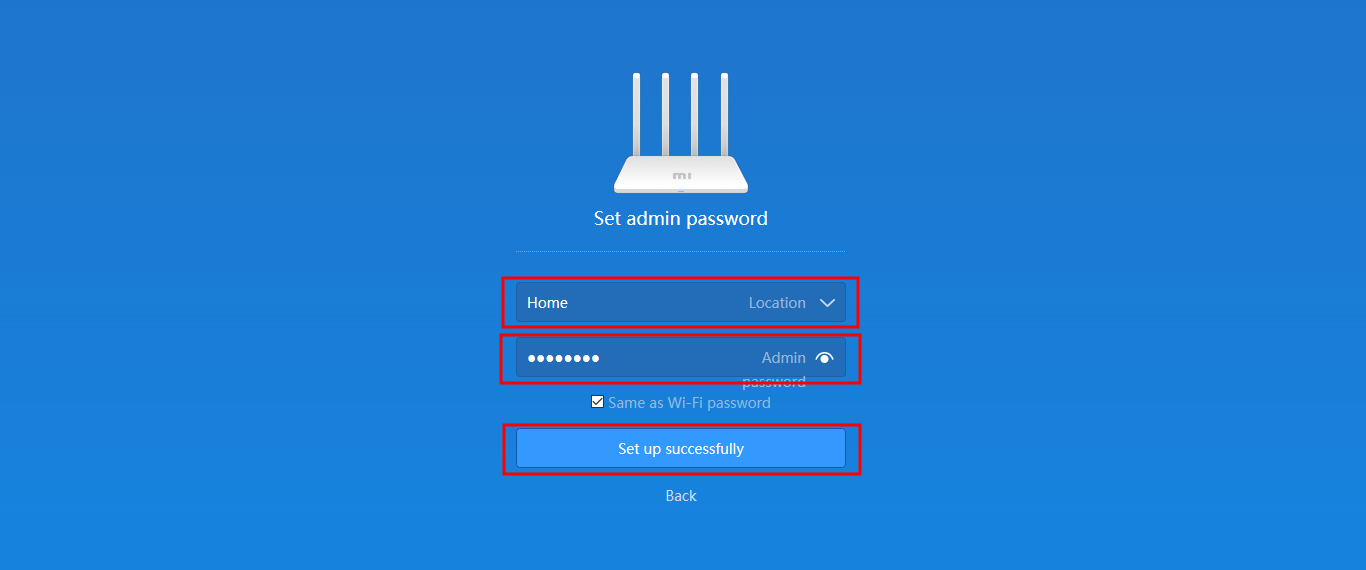
Після цього запуститься процес створення мереж. Зачекайте завершення.
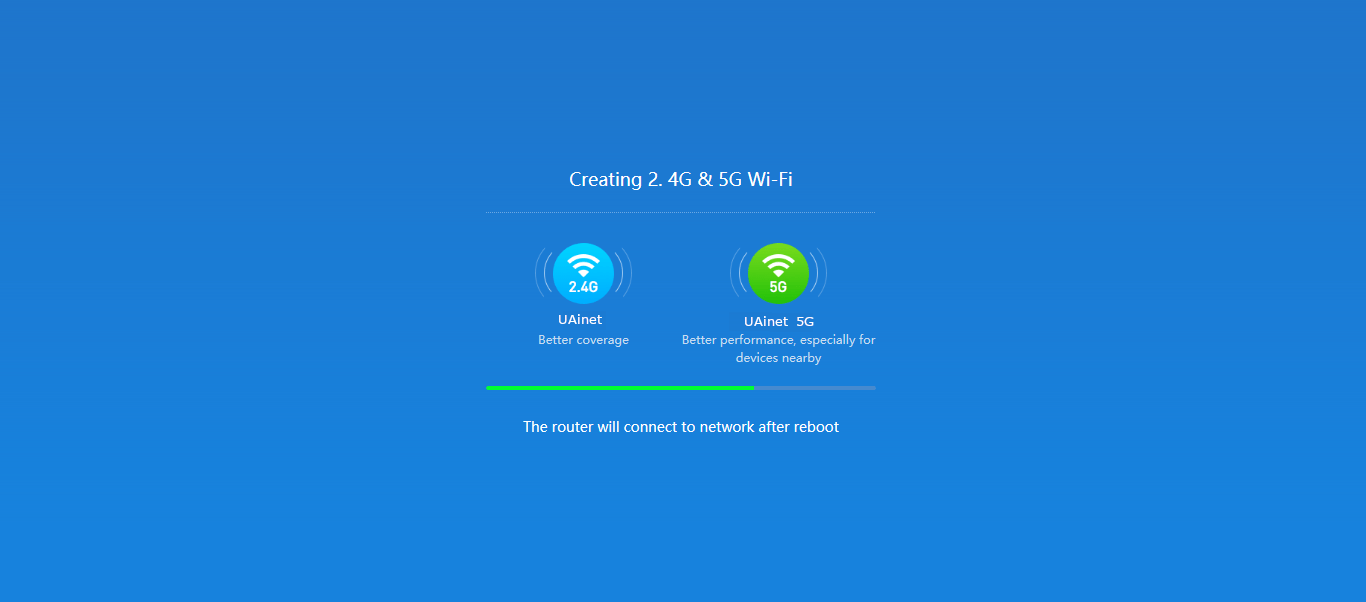
По завершенню, мережа з'явиться на ваших пристроях. Виберіть її з списку і підключіться
Якщо роутер не новий і раніше вже використовувався – потрібно скинути роутер до заводських налаштувань. Для цього необхідно включити роутер в розетку та затиснути невеликий отвір на задній панелі чимось тонким на 30 секунд.
Після цього потрібно почекати біля хвилини
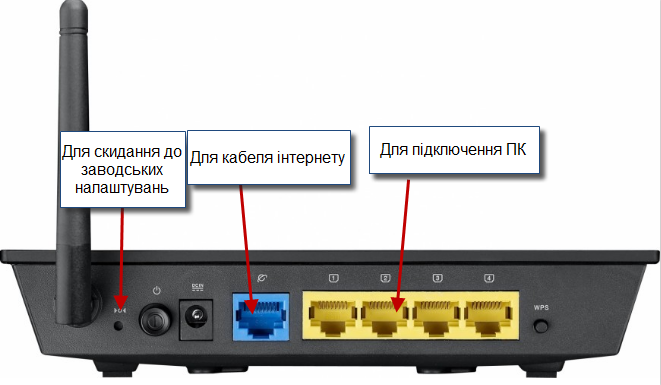
Під'єднайте кабель інтернету у синій роз'єм роутера, а кабель з комп'ютера в один з жовтих роз'ємів
Якщо у Вас відсутня можливість з'єднати роутер з комп'ютером, то необхідно на пристрої відкрити список бездротових мереж та знайти Вашу мережу. Зазвичай назва мережі (ssid) виглядає ASUS. Якщо запитає пароль, то введіть пароль, який прописаний на наклейці знизу роутера
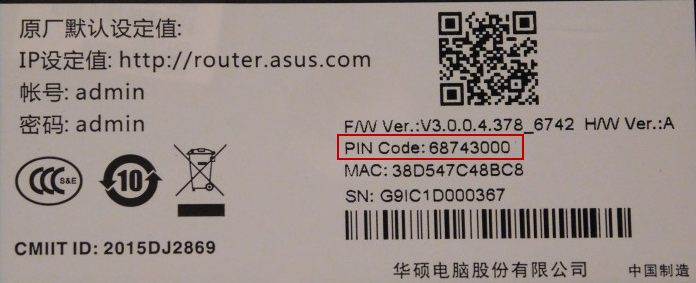
Після під'єднання до роуера відкрийте браузер і, в полі для введення адреси сайту, пропишіть 192.168.1.1 та натисніть Enter

З'явиться вікно авторизації
Користувач: admin
Пароль:admin
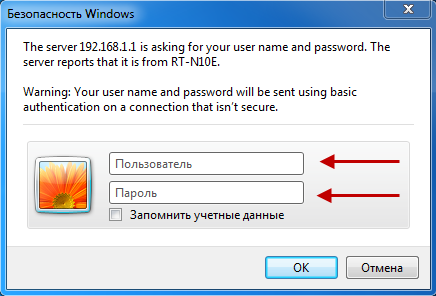
Зліва оберіть пункт меню Интернет. Встановіть Тип WAN-подключения на значення Автоматический IP та натисніть кнопку Применить
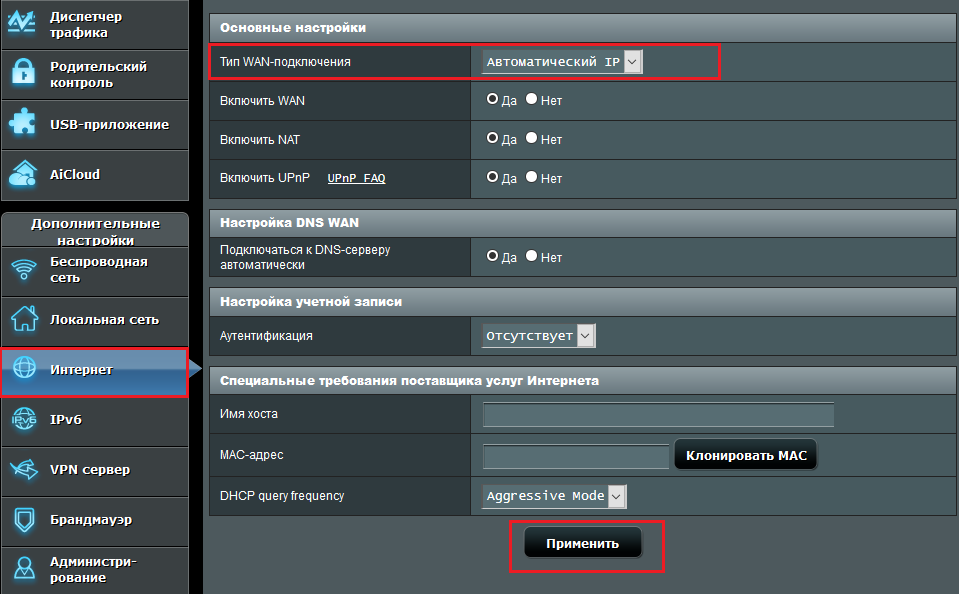
Далі потрібно задати назву Вашої мережі . Для цього в лівому меню виберіть пункт Безпроводная сеть
В полі SSID пропишіть бажану назву Вашої мережі
Значення Метод проверки подлиности поставте WPA-Auto-PersonalK
В полі Предварительный ключ WPA пропишіть з допомогою латинських літер та/або цифр бажаний пароль. Пароль повинен містити не менше 8 символів
Натисніть кнопку Применить
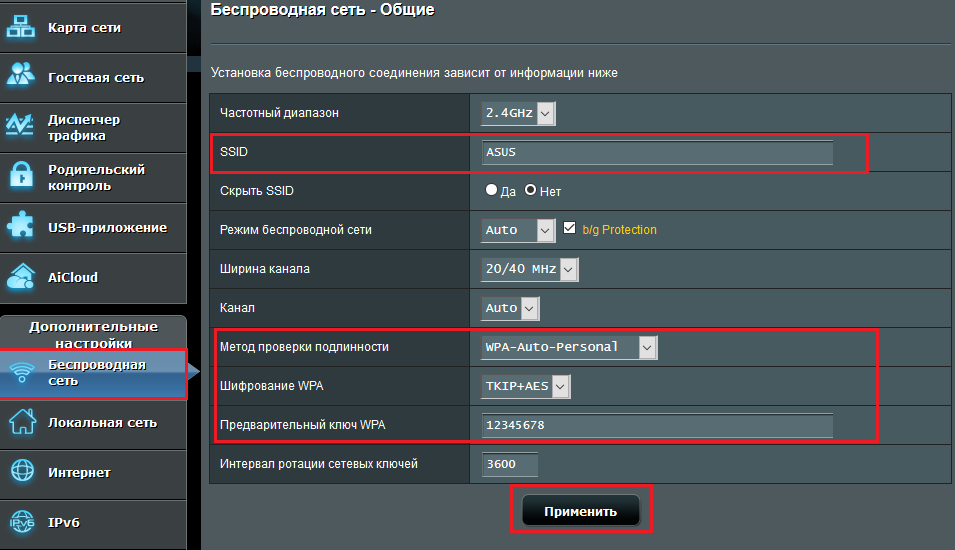
Після цих дій роутер готовий до роботи
Якщо роутер не новий і раніше вже використовувався – потрібно скинути роутер до заводських налаштувань. Для цього необхідно включити роутер в розетку та затиснути невеликий отвір на задній панелі чимось тонким на 30 секунд.
Після цього потрібно почекати біля хвилини
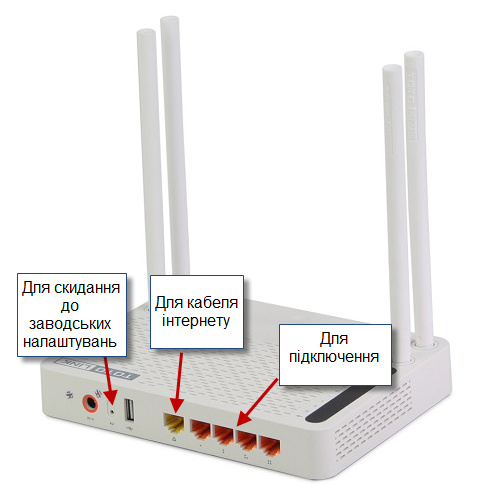
Інтернет-кабель підключіть до жовтого роз’єму. До одного з оранжевих роз’ємів підключіть ваш комп’ютер.
Якщо у Вас відсутня можливість з'єднати роутер з комп'ютером, то необхідно на пристрої відкрити список бездротових мереж та знайти Вашу мережу. Зазвичай назва мережі (ssid) TOTOLINК.
Після під'єднання до роуера відкрийте браузер і, в полі для введення адреси сайту, пропишіть 192.168.1.1 та натисніть Enter

Появиться вікно авторизації
Користувач: admin
Пароль:admin
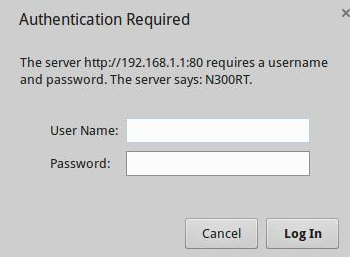
Для налаштування доступу до мережі інтернет Перейдіть в розділ «Network», далі «WAN Settings» («Основные настройки», далі «Настройки WAN (Интернет)»)
Значення «WAN Type» встановіть «DHCP Client» («Протокол подключения и авторизации в сети провайдера» встановіть «Получить IP-адрес автоматически (DHCP-клиент)»)
Натисніть кнопку «Apply» («Применить») , після чого перезавантажте роутер.
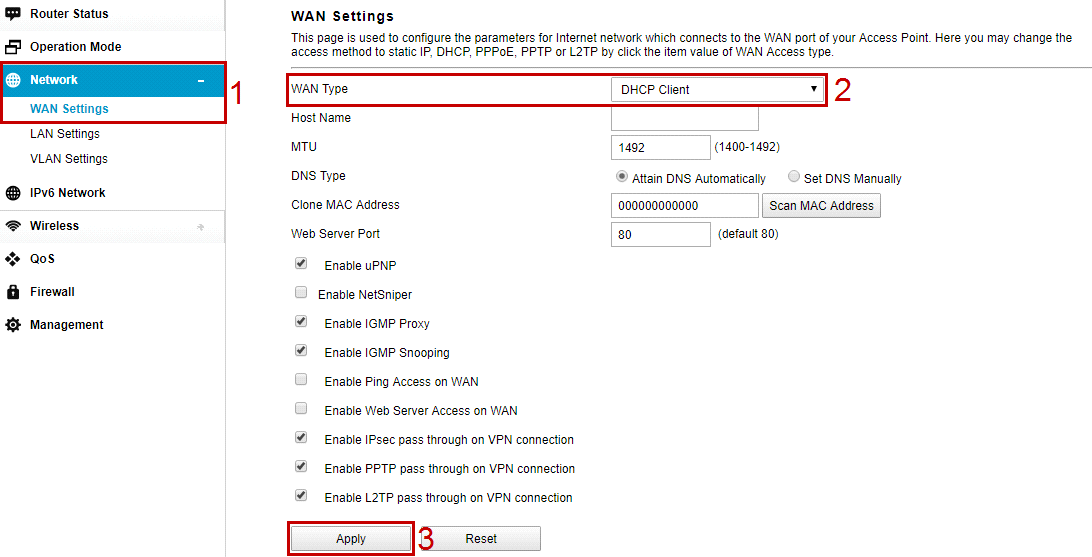
Далі потрібно налаштувати WiFi. Перейдіть до розділу «Wireless» («Wi-Fi сеть»), далі «Basic Settings» («Защита сети Wi-Fi») У полі «SSID» введіть бажану назву вашої мережі безпровідної мережі
Значення «Encryption»(«Алгоритм защиты сети Wi-Fi») виберіть «WPA2».
«Authentification Mode»(«Режим аутентификации») виберіть «Personal (Pre-Shared Key)»(«Обычный пароль»).
«WPA2 Cipher Suite»(«Поддерживаемые алгоритмы шифрования WPA2») виберіть «AES».
«Pre-Shared Key Format»(«Формат ввода ключа безопасности сети Wi-Fi») встановіть «Passphrase»(«На английской раскладке клавиатуры, включая буквы и цифры»). У полі «Pre-Shared Key»(«Ключ безопасности сети Wi-Fi») встановіть необхідний вам пароль для підключення до Wi-Fi мережі (пароль повинен складатися не менш ніж з восьми символів, може містити в собі цифри і/або букви латинського алфавіту). Натисніть кнопку «Apply» («Применить») , після чого перезавантажте роутер.
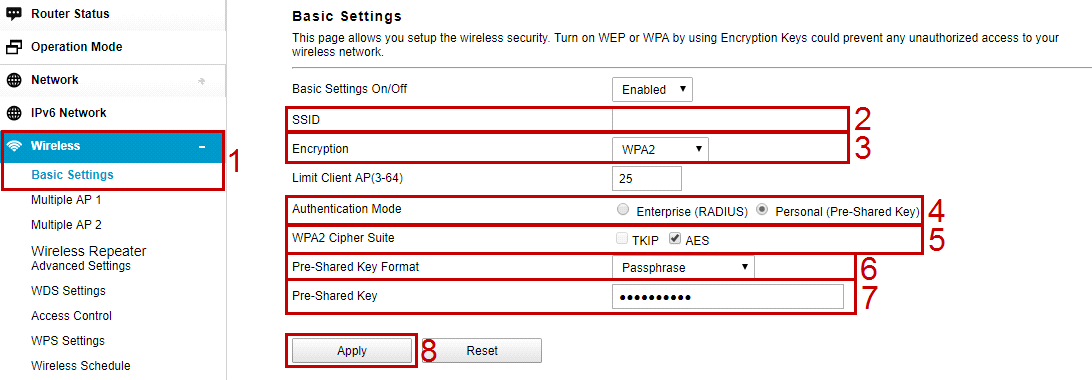
Після цих дій роутер готовий до роботи
Після цього потрібно почекати біля хвилини
Під'єднайте кабель інтернету у жовтий роз'єм роутера, а кабель з комп'ютера в один з сірих роз'ємів
Якщо у Вас відсутня можливість з'єднати роутер з комп'ютером, то необхідно на пристрої відкрити список бездротових мереж та знайти Вашу мережу та під'єднатися до неї. Зазвичай назва мережі (ssid) виглядає Mercusys_XXXX.
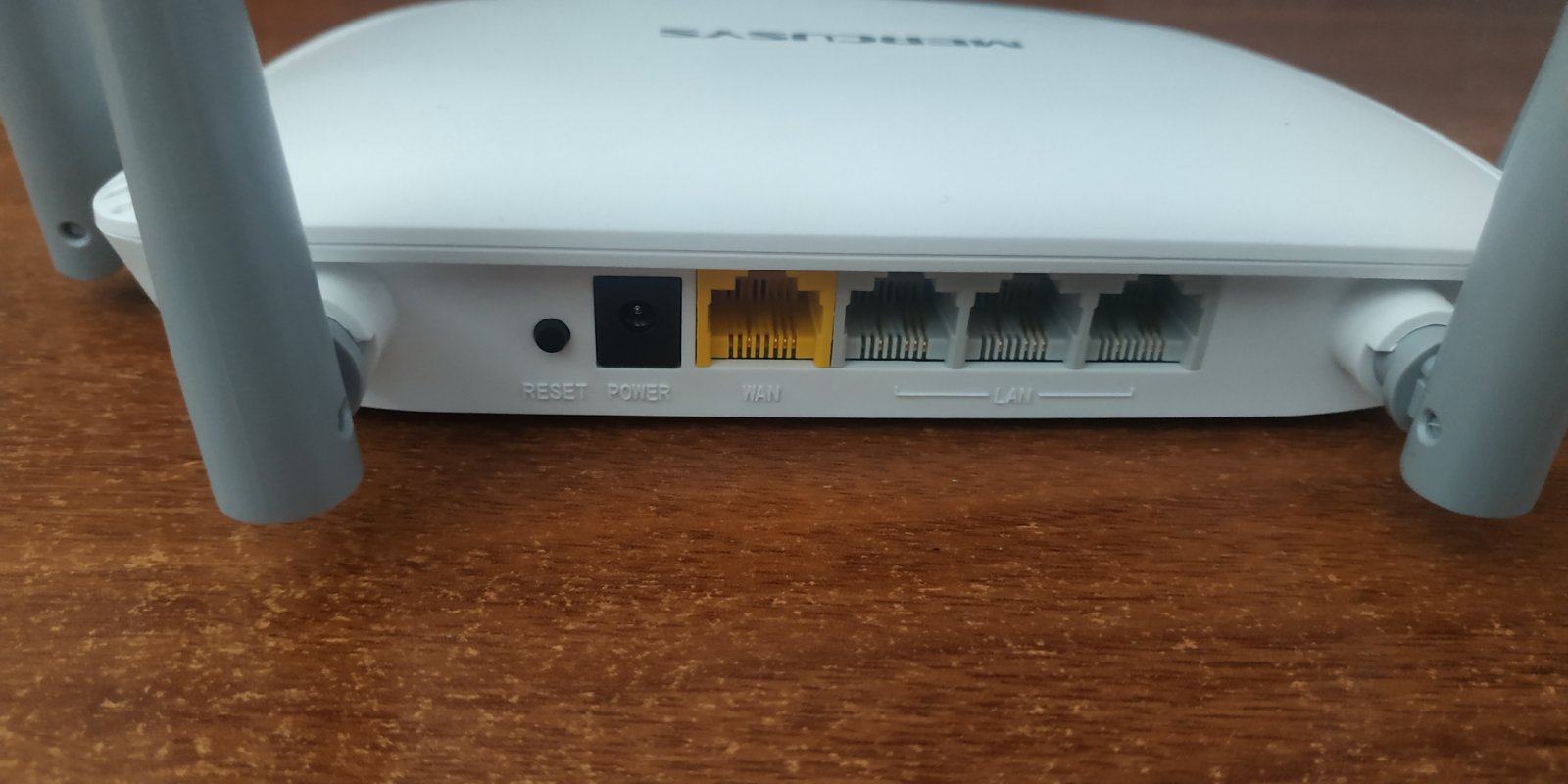
Після під'єднання до роуера відкрийте браузер і, в полі для введення адреси сайту, пропишіть 192.168.1.1 та натисніть Enter
З'явиться вікно з проханням змінити пароль для входу в панель управління роутером
Пароль має складатися від 6 до 15 символів
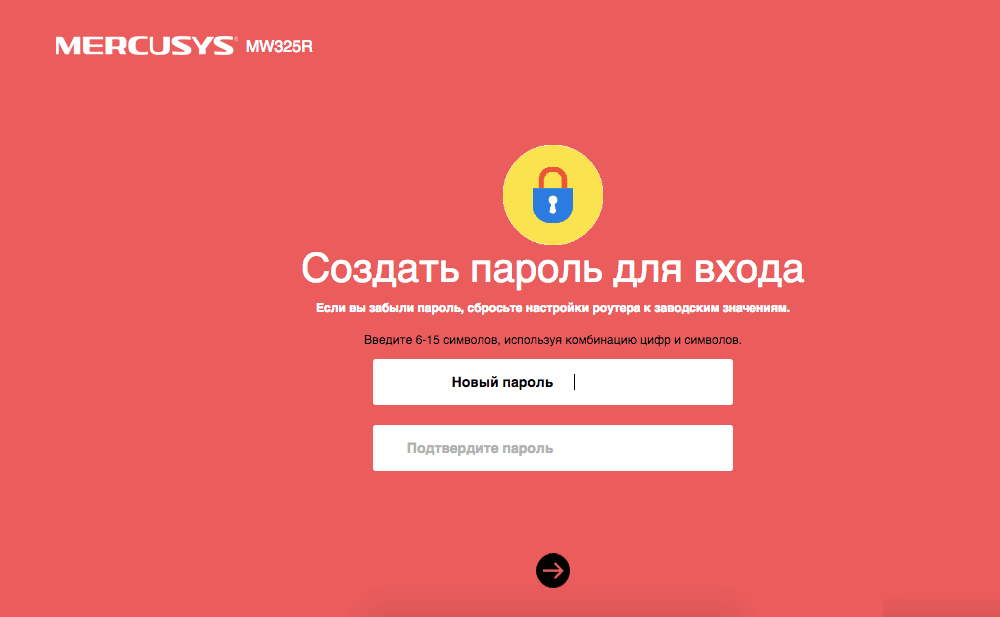
На наступному кроці Вас спитає тип підключення, виберіть Динамический IP-адресс
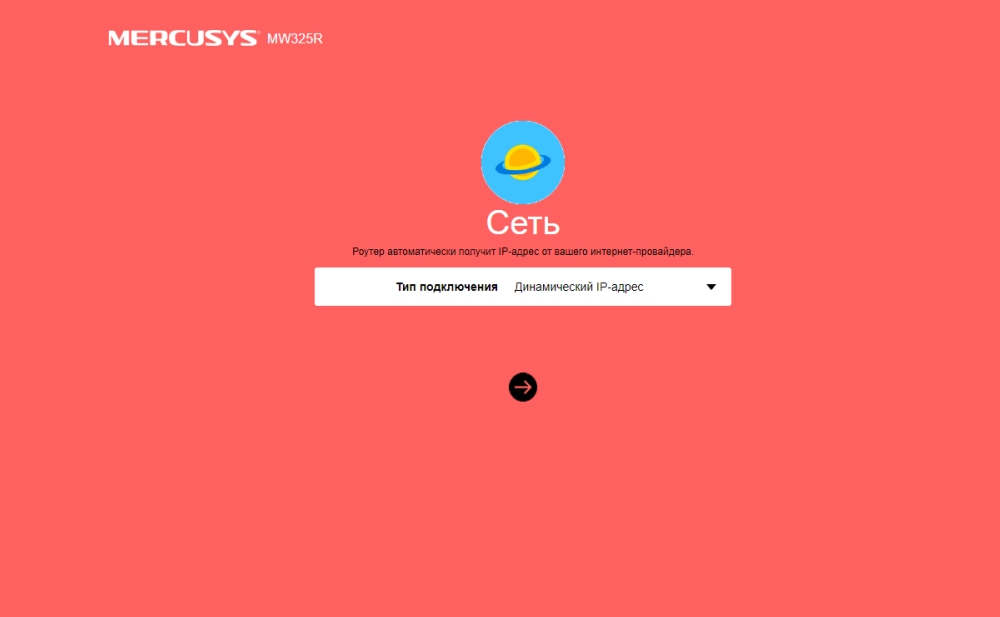
Далі потрібно задати назву Вашої мережі . В полі имя беспроводной сети (SSID) пропишіть бажану назву Вашої мережі
Далі потрібно задати пароль до Вашої мережі .
В полі Пароль пропишіть з допомогою латинських літер та/або цифр бажаний пароль. Пароль повинен містити не менше 8 символів
Натиснувши стрілочку вправо переходимо до наступного вікна
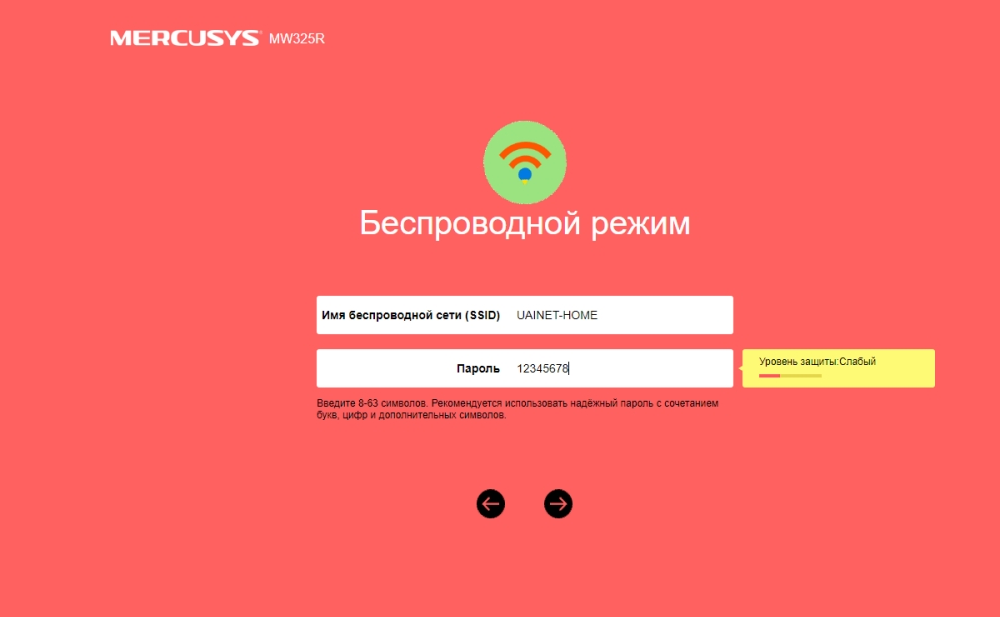
Підтвердіть вірність налаштування
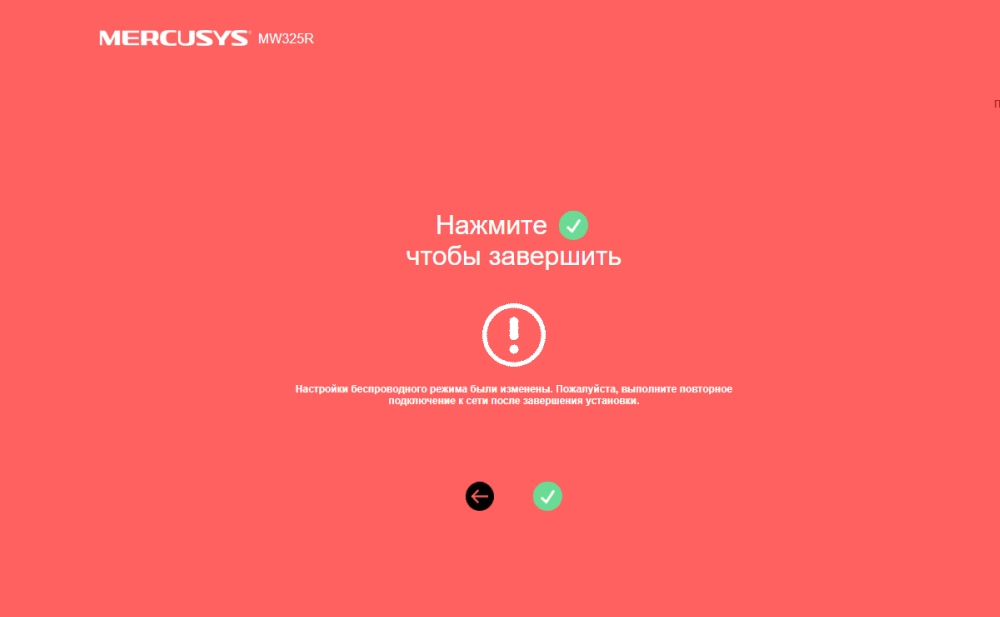
Після цих дій роутер готовий до роботи
1. Якщо Ваш роутер налаштовували наші працівники і мережа називається по шаблону UAinet-Home-xxxxх (де ххххх - це Ваш логін або номер будинку), то пароль є на карточці, яку видавали при підключенні. При відсутності карточки, можете зателефонувати на офіс, і після проходження процедури аутентифікації абонента оператор повідомить Ваш пароль
2. Якщо є хоч один пристрій, якй підключається до роутера, то Ви маєте можливість зайти в систему налаштування роутера і подивитися, який встановлено пароль. Детально, як зайти на встановлення паролю, дивіться в меню Налаштування інтернету на роутері
3. Скинути роутер на заводські налаштування, затиснувши відповідну кнопку на роутері, і налаштувати роутер.
Детальніше дивіться в меню Налаштування інтернету на роутері
Детальніше дивіться в меню Налаштування інтернету на роутері
Детальніше дивіться в меню Налаштування інтернету на роутері
Місце розміщення роутера може значно вплинути на покриття WiFi мережі. Особливо помітно це в багатокімнатних квартирах та в приватних будинках, де в віддалених точках сигнал може бути слабким або взагалі зникати.
Зазвичай в більшісті роутер розміщений біля стаціонарного компютера.Це було зручно з наявністю розеток, невеличкою кількістю пристроїв та мінімізацією кількості кабелів, які потрібно було розвести по квартирі.
На даний момент з появою великої кількості пристроїв, які потребують інтернету (ноутбуки, планшети, смартфони, телевізійні приставки, смарт телевізори тощо) до місця розміщення роутера потрібно віднестись більш відповідально. Відмітимо, що всі рекомендації є загальними та носять інформативний характер, так як в кожному приміщенні точка найкращого прийому залежить від багатьох чинників. Також зазначимо, що ми рекомендуємо до всіх пристроїв, які мають можливість підключення кабелем (телевізори, приставки), провести локальну мережу
Для початку Вам потрібно усвідомити де в приміщенні потрібен найбільш якісний сигнал і звідки буде зручно провести кабелі локальної мережі. Якщо є така кімната то варто розмістити роутер в ній, якщо ж ні, то дотримуватися наступних рекомендацій
1. Чим менше перепон між роутером та пристроєм, який приймає сигнал, тим краще. Перепони спотворюють та поглинають сигнал. При цьому коефіцієнт поглинання залежить від матеріалу. Матеріали з низьким поглинанням - дерево, пластик, скло, гіпсокартон. Матеріали з середнім поглинанням - цегла, штукатурка. Сильне погіршення сигналу створять - залізо, кераміка, бетон (в середині якого арматура)
2. Достатньо хорошим місцем розміщення роутера може бути коридор квартири, так як звичайні планування передбачають прямий доступ з коридору в інші кімнати, і він буде розміщуватися в центрі приміщення. При цьому роутер бажано підвісити на висоту не менше 1.5 метри. Якщо в коридорі є шафа, то можливо роутер розмістити на ній.
3. Не варто розміщувати роутер в місцях з обмеженим простором - в нішах в стіні, в шафах, в коробках. Також варто уникати розміщення роутера за диваном або за іншими меблями.
4. Бажано не розміщувати роутер на сонячному підвіконні, поблизу батарей, накривати його, чи ставити на роутер якісь речі. В процесі роботи роутер може сильно нагріватися і йому потрібна вентиляція, щоб пристрій передчасно не вийшов з ладу
5. Ні в якому випадку не рекомендується ставити роутер поблизу дзеркал чи ховати його в дзеркальну шафу купе. Дзеркала сильно спотворюють сигнал. По цій же причині не потрібно ставити роутер за телевізором або великим акваріумом.
6. Не рекомендується розміщувати роутер біля мікрохвильовок, радіотелефонів та інших електроприборів, щоб вони не створювали зайвих перешкод. По цій причині кухня є не найкращим варіантом встановлення роутера.
Якщо ж Вам не підійшли дані рекомендації або Ви проживаєте в великому приватному будинку, то варто роздивитися можливість придбання репітера (подовжувача сигналу).
Для спроби відновлення роботи старого роутера марки Tenda або марки Asus необхідно відкрити посилання http://router.uainet.net у браузері Firefox або Internet Explorer.
